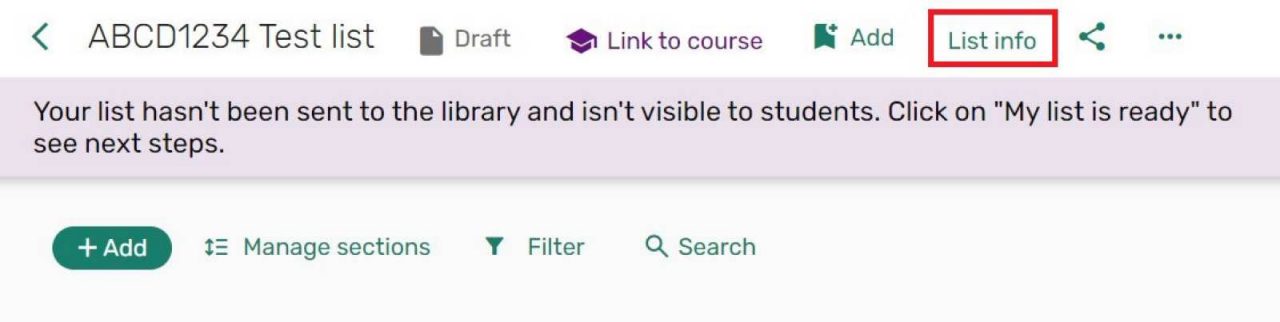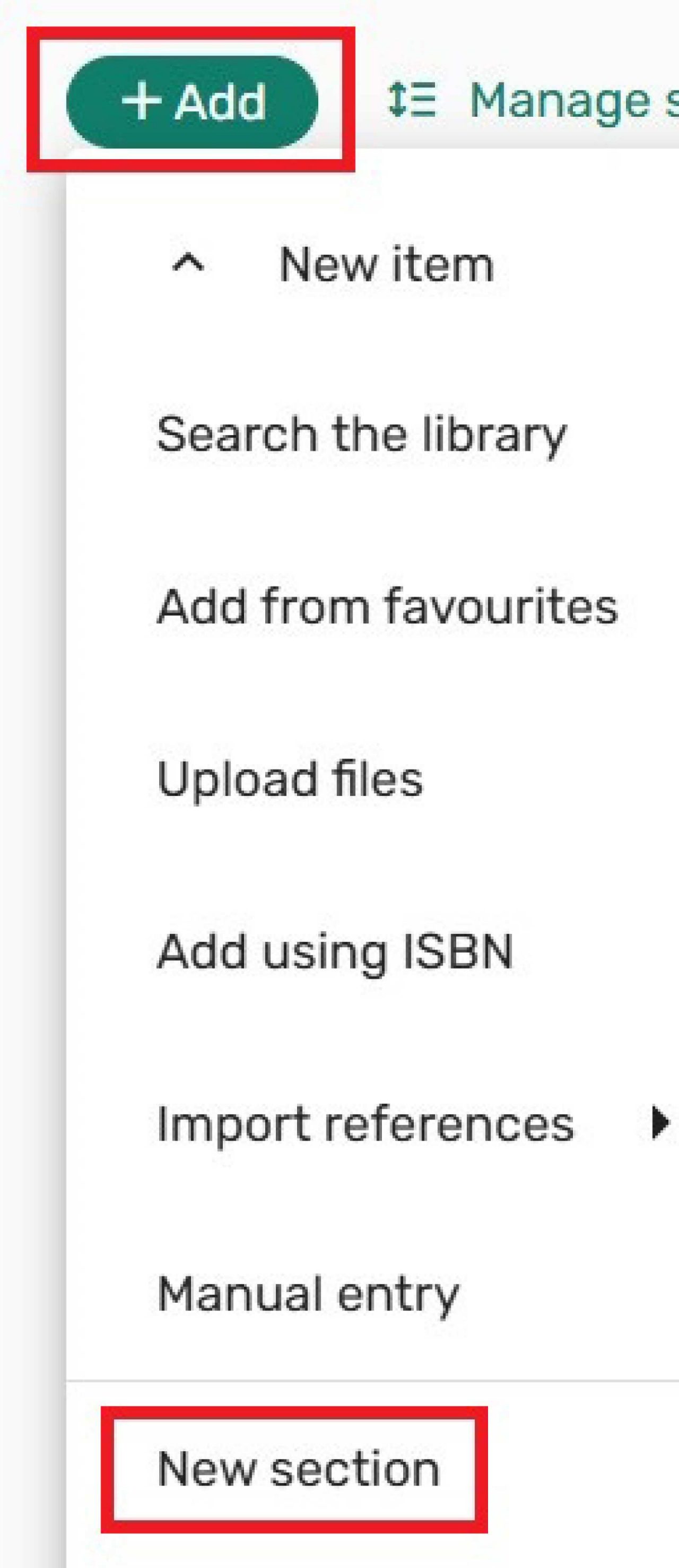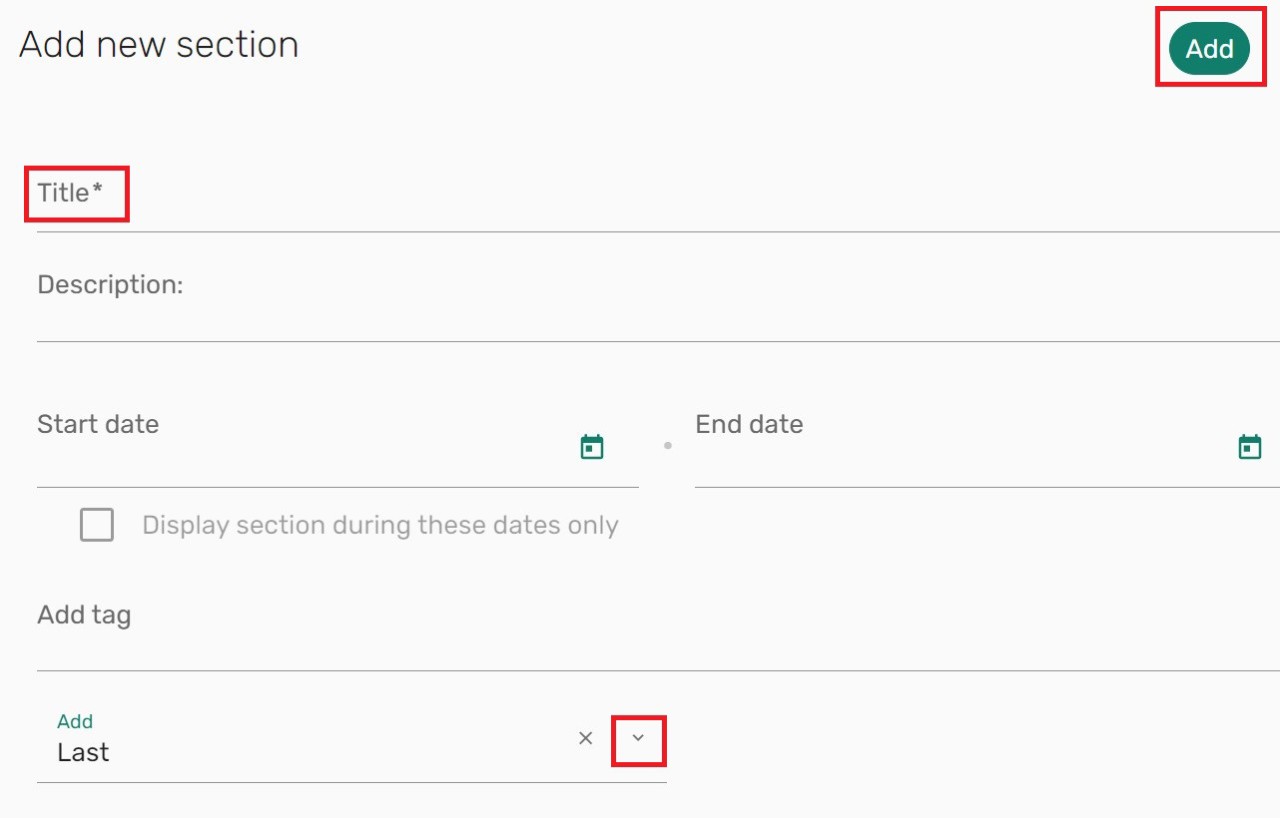1. Create or find a list
Find the Reading List tool in Canvas
Create a new list
Add collaborators
Create and move sections
Next steps
2. Edit
3. Finalise
Related information
Related information
Contact
For help using the Reading List tool in Canvas contact the Library’s unit of study team.
Contact
For help using the Reading List tool in Canvas contact the Library’s unit of study team.