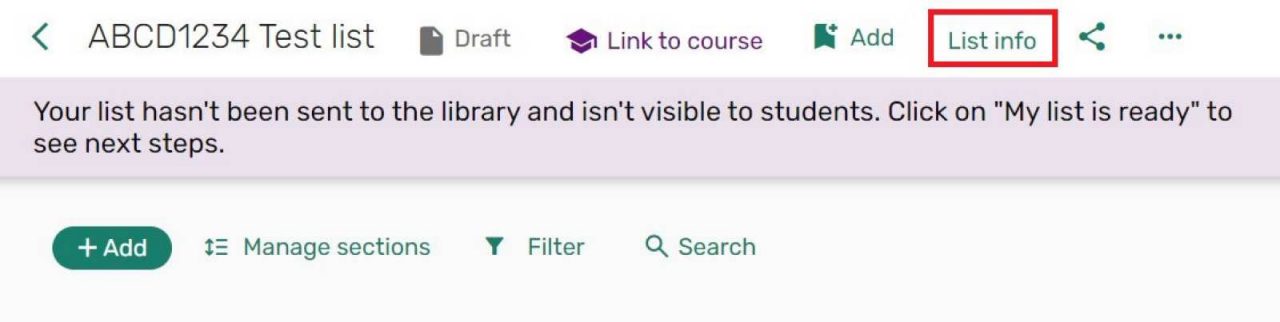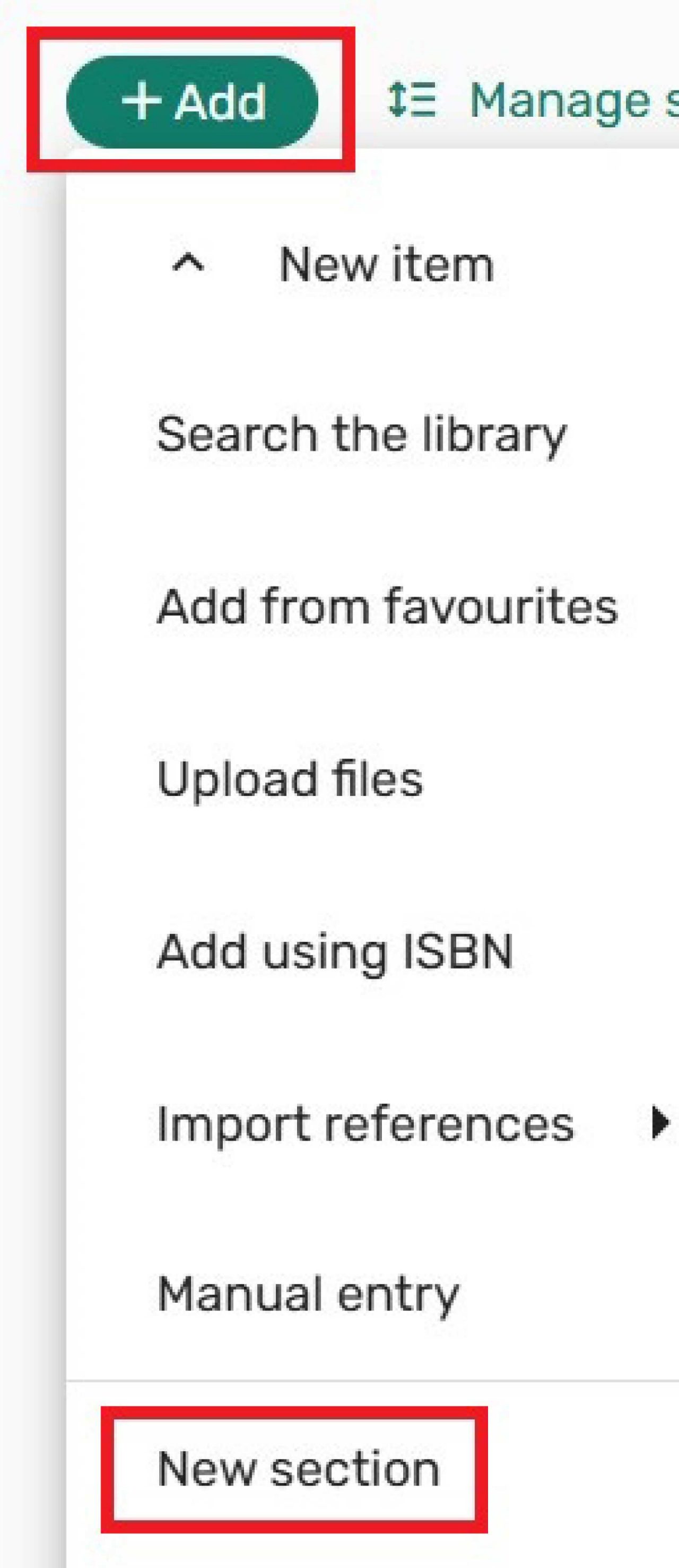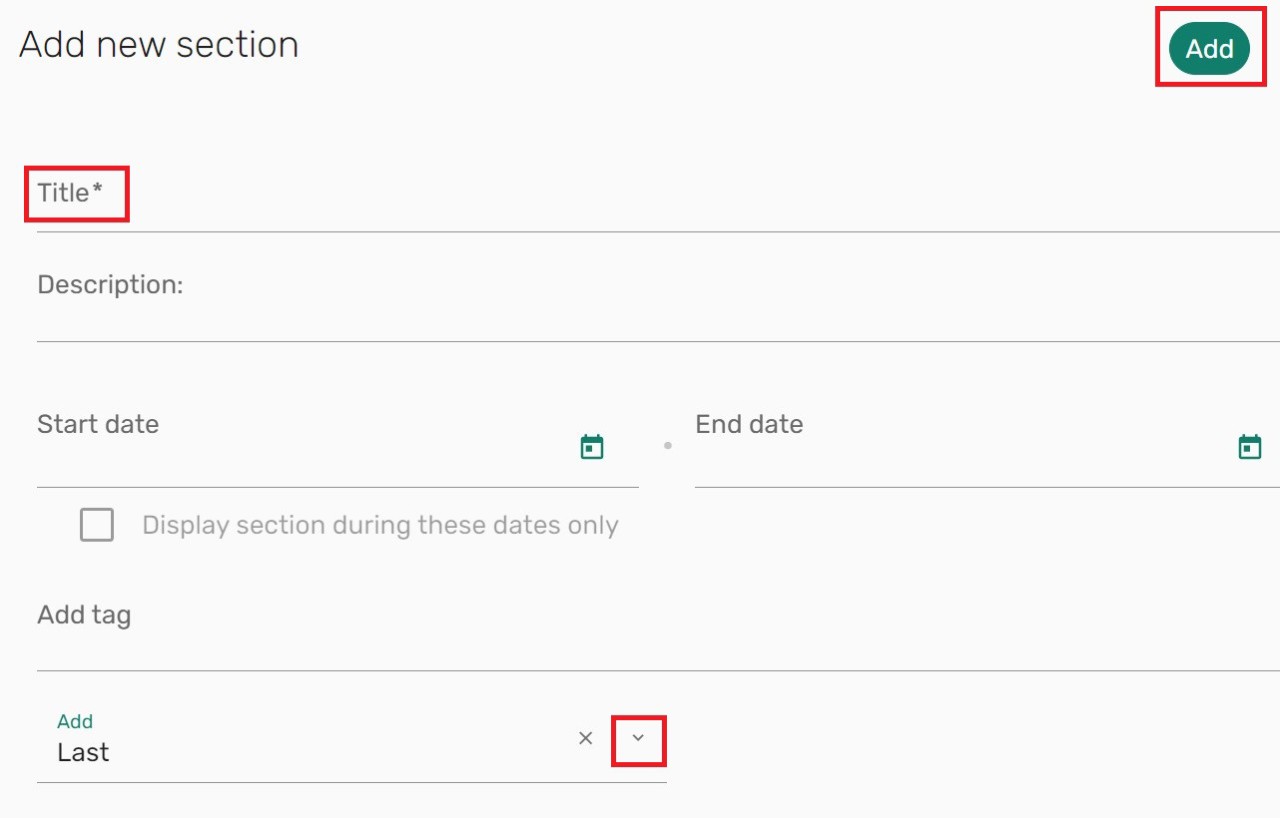Always was, always will be Aboriginal land.
The University of Sydney Library acknowledges that our buildings, collections, and practices exist on unceded Aboriginal lands. We recognise the diversity and knowledges of the Aboriginal and Torres Strait Islander staff and students across all the lands the University stands on, and respect the ongoing connection Aboriginal people have to these lands, their cultural practices, knowledge systems and histories. We pay our respects to their Elders, past and present, who have handed down custodianship to each generation for more than 60,000 years.
Money, J. (2021). Yilabara (Now). Filmed on Gadigal Country. Commissioned by the University of Sydney Library
1. Create or find a list
Related information
Related information
Contact
For help using the Reading List tool in Canvas contact the Library’s unit of study team.
Contact
For help using the Reading List tool in Canvas contact the Library’s unit of study team.